Welcome to X001 Infiltrator
TL;DR
Time moves when you move or act.
Point in the viewport in the direction you want to move.
Your modules' health is shown in each module's top right corner. Destroyed modules don't work.
Activate Emergency Repair System with  button.
button.

Do current action

Wait
Selection mode
Shoot mode
Move mode
Toggle modes
Instructions on how to play

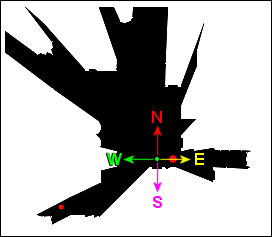
The Viewport
Your X001 Infiltrator unit has a 360 degree LIDAR as its main sensor through which it views the world. The main viewport at the top of the screen shows this panoramic view.
The compass markers at the top of the viewport show where each cardinal compass direction is in the view. Starting from the left edge is south, then towards right is equivalent of going around the compass clockwise. First is west, then north - which is always fixed in the middle, then east, and finally after going full circle is south again at the right edge.
Because the view wraps around, but the screen obviously can not, there is extra 45 degrees duplicated at each edge beyond the south line to make it easier to look directly south. This extra view is the dimmed region at both left and right extremes.
In the above view a Heavy Battledroid is directly east from the player's location with another droid barely visible in the distance to the south‑west. As can also be seen in the map on the left.
The Interface
The interface is mouse-driven. Below the viewport is a row of icons that are used to select which control mode you are in. The control mode affects what pressing a mouse button within the main viewport does. While the main control device is the mouse, the modes can also be toggled between using the keyboard.
Time only moves while you are performing one of these actions: moving, waiting or shooting.
In move mode you control the movement of your droid using the mouse. Move mode can also be activated using 'D' or 'M' key.
Left mouse button moves your droid in the direction you are pointing at if in the upper part of the viewport, or directly away if in the lower part of the viewport. The cursor changes into the appropriate arrow icon to indicate direction.
Right mouse button will make your droid wait in place, passing time.
In shoot mode you aim and fire your droid's primary weapon. Shoot mode can also be activated using 'S' or 'F' key.
Left mouse button fires your weapon at the direction your cursor crosshair is pointing. Note that weapons have limited accuracy and so your shots will not hit exactly where you are aiming at. If your weapon has not reloaded, or you lack the energy to fire it a message is printed in the central message log.
Right mouse button will make your droid wait in place, passing time.
Selection mode lets you select an enemy in the viewport and open a context sensitive action menu. The available actions depend on the type of target you've selected.
For enemy droids the actions include scan and lock-on. In lock-on mode you automatically attack this enemy whenever your weapons are ready to fire. You can stop attacking the enemy by using the action menu again.
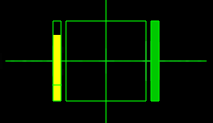
Whether aiming manually or using the lock-on mode, your weapon's current target direction is shown on the viewport HUD.
The left indicator on the crosshairs displays your batteries current energy level. The line on the bottom shows the minimum energy to fire your current weapon. The indicator is yellow if it is below full capacity, orange if it's below 50% and red if it's below the level required to fire your weapon.
The right indicator shows the reload time of your current weapon. Once the bar is filled and turns green, your weapon is ready to fire - if you have enough energy in your batteries.
Your Droid
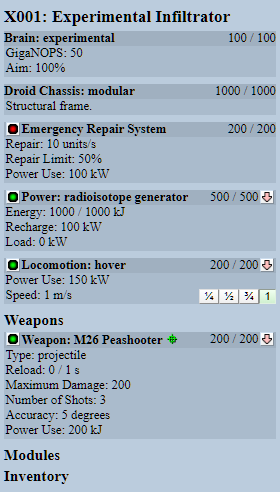
Your droid is comprised of various modules. These are enumerated in the right hand sidebar, where you can see each module's current condition, status and statistics.
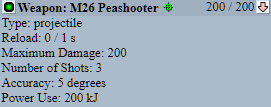
The sidebar has several sections. The main section, listed under the designation of your droid includes the critical components, starting with the brain that controls everything and ending with the method of locomotion.
Below this is the section for all your mounted weapons that will be fired when you target something. Under the weapons are the general utility modules, and finally at the very bottom is your inventory of modules that you carry, but which are not currently mounted on your droid. The modules in your inventory are always inactive, but they are also safe from damage.
Damage
The pair of numbers in the header (such as 183 / 200) represent the structural integrity of the module. The first number is its current condition and the second number is the maximum condition this module can have.
As modules get damaged their performance will suffer. For instance your power plant will recharge slower the more damaged it is, your locomotion will move your droid slower (but still at full energy cost!), and your guns will reload slower and shoot less accurately. If a module's durability reaches zero it is completely disabled. If your chassis durability reaches zero, your entire droid is destroyed.
If modules have sustained damage from enemy fire, they can be repaired by your Emergency Repair System. Because the self-repair system uses a lot of power, it is deactivated by default. You need to activate it before it will repair anything. It can also only restore modules up to 50% of their original condition and the chassis of your droid can not be repaired at all.
Managing Modules
The arrow button in the top right corner of each module is used to
unequip  a module, moving it to your inventory;
or equip
a module, moving it to your inventory;
or equip  a module from your inventory. Some modules, such as
your droid's brain or chassis can not be
removed from your droid. These modules do not have the unqeuip button.
a module from your inventory. Some modules, such as
your droid's brain or chassis can not be
removed from your droid. These modules do not have the unqeuip button.
The icon in the top left corner indicates the module's activation status.
Green icon  indicates the module is active. Clicking on
it will deactivate the module and turn the icon red
indicates the module is active. Clicking on
it will deactivate the module and turn the icon red  .
Clicking on a red icon will activate the module. Deactivated modules do not consume any power,
thus it can be useful to deactivate high demand modules when their capability is not needed.
.
Clicking on a red icon will activate the module. Deactivated modules do not consume any power,
thus it can be useful to deactivate high demand modules when their capability is not needed.

Clicking anywhere else in the header will allow you to collapse or expand the stat block to declutter the interface as desired.

Some modules have extra indicators or controls in their module block. For instance the locomotion module has buttons to control the desired speed, starting from quarter, to half, to three-quarter to full. Decreasing the speed will also drop the energy cost of movement proportionally.